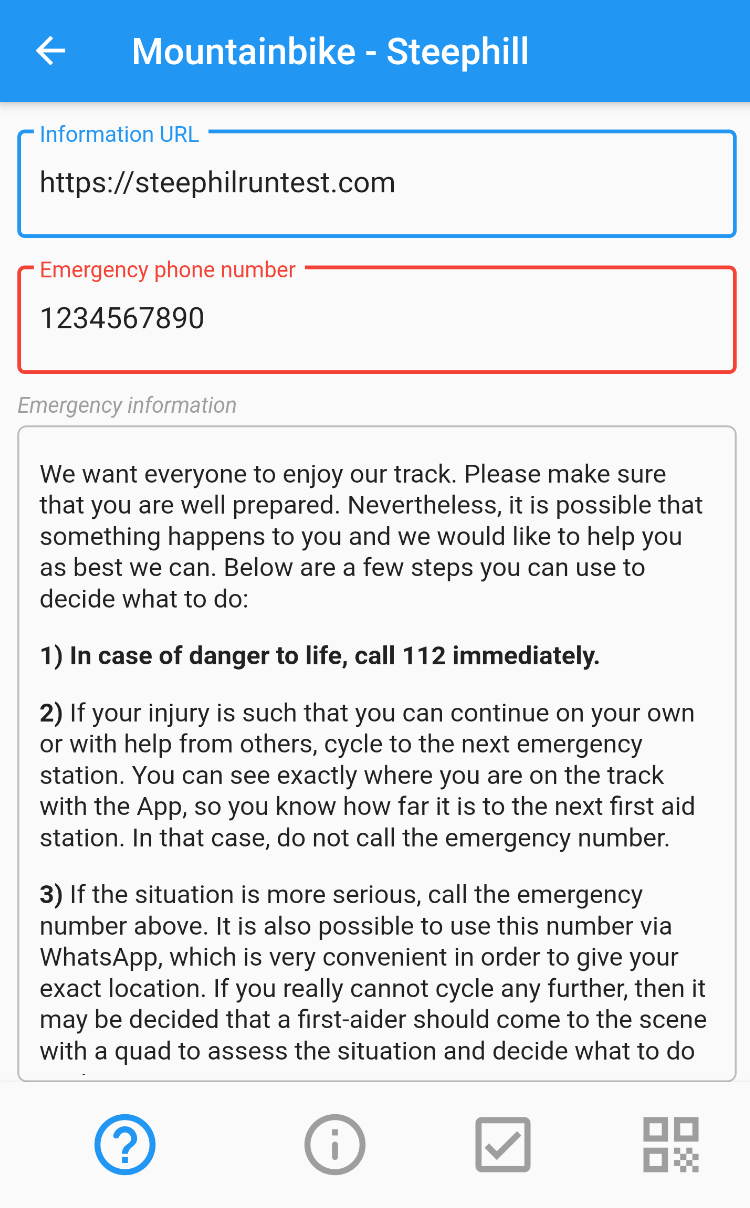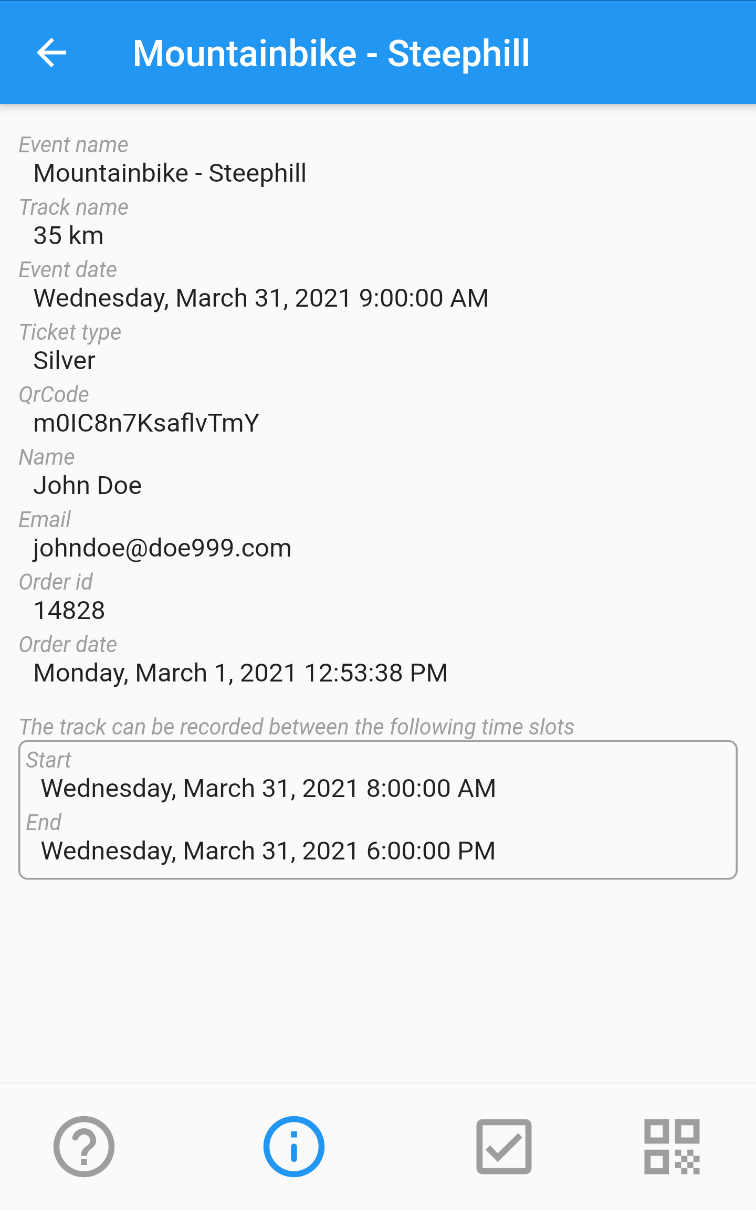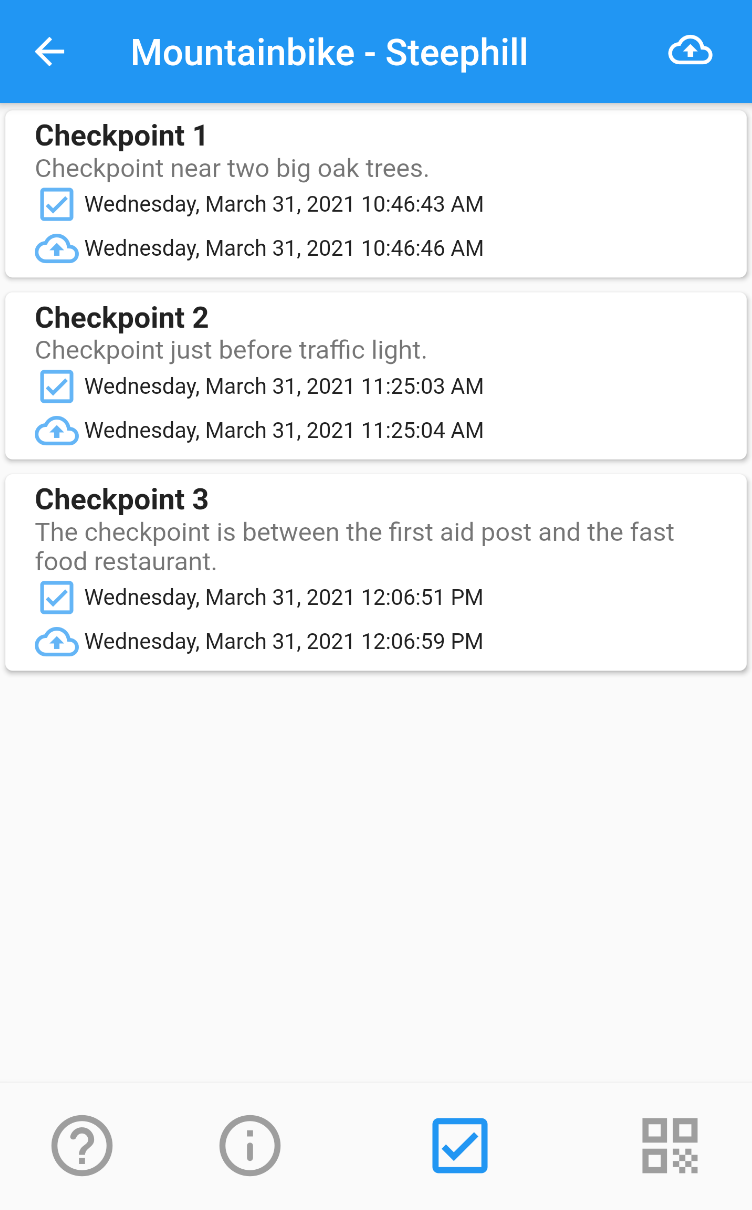Information
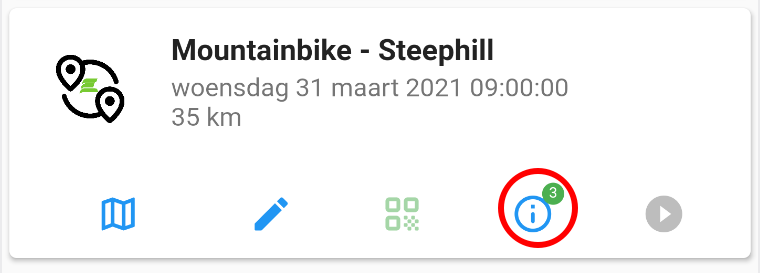
Tap “Information” icon
The information screen gives an overview of all kinds of information such as emergency numbers, additional information about the event, order data and when checkpoints have been passed. The badge at the top right of the information icon is only green if all checkpoints have been passed. If not, it will be red.
- “Help” screen
By clicking on the information URL you can view additional information that the organisation provides. You can think of how to drive to the event, parking facilities, etc … An emergency number is also visible that can be called in emergencies. Always read carefully beforehand the conditions under which the number can be called.
- “Information” screen
The information screen shows the order data, but also when the event is active, the so-called tracking-window. Only when the event is active, the track can be recorded and the
Finish/exitqrcode can be shown to the organisation when requested.
- “Checkpoints” screen
This screen shows an overview when checkpoints have been passed and when this information has been uploaded to the event organisation’s server.
It can happen that due to a bad network connection, the upload to the event organisation’s server did not take place. Or, for example, because there is no network connection at all and mobile data and WiFi are switched off. All passages of checkpoints must be uploaded to the event organisation’s server, otherwise the finish/exit qrcode cannot be displayed. If the Internet connection is restored, the button can be pressed to perform the upload manually.
- “Qrcode” screen
This qrcode can be shown, for example, if the organisation does not use “automatic” checkpoints on the route, but instead performs the scans manually.